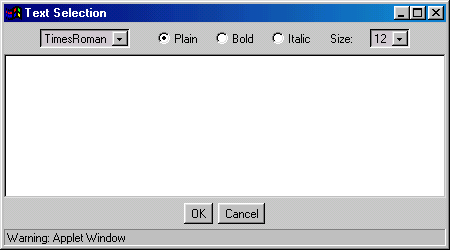
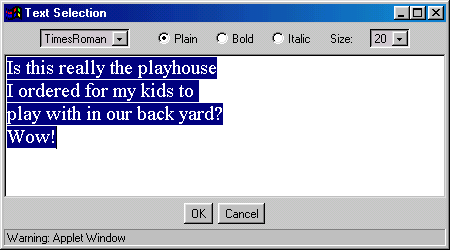
| NOTE! |
Make sure the spelling and wording are correct before clicking OK, as you cannot reopen a placed comment and edit it. |
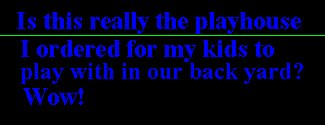 As you can see (somewhat!) by this example, choosing a text color has a great effect in the legibility of your comments.
As you can see (somewhat!) by this example, choosing a text color has a great effect in the legibility of your comments.
| ALERT |
If you type a multi-line comment in the "wrong" location, you cannot move it by clicking and dragging a word or line. This means clicking and dragging each line to the proper location. |