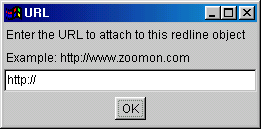Selecting and changing
an existing redline
If you need to move an existing redline (including drawings or texts), delete it, change its color or add a URL to this redline, you can do so by doing the following.
- Click the Selection button [
 ] to switch to a "Select Redline" mode.
In this mode, you can select any of your redlines by clicking on or near an item. Once it has been selected, that redline element will appear in a "highlight" color.
] to switch to a "Select Redline" mode.
In this mode, you can select any of your redlines by clicking on or near an item. Once it has been selected, that redline element will appear in a "highlight" color.
- To delete a selected redline, simply click the Delete Last button.
- To move a redline, simply drag the selected redline to the preferred location.
- To change its color, click a new color on the Redline palette.
- To change text in a redline object, double-click on the selected redline text object.
The text window will appear and you can edit the text, change the font or change the font size.
- To add a URL to a selected redline, do the following:
- Click the Add URL button -- shown here.
 The URL dialog box appears, as shown here.
The URL dialog box appears, as shown here.
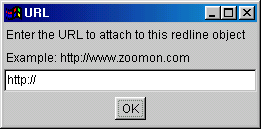
- Click in the text field and type the complete URL (including the http://) and click OK.
After the dialog box closes, this redline object will be a blinking "hot spot" that, when clicked by other users, will open that URL in the browser.
Changing the color of your redline markups
 |
As redlines can be drawn in different colors, you can use the Redline palette to select a color for all new redlines and for any selected redlines. Once a new color has been clicked, all new redline elements and texts will be drawn in that color. |
More about deleting redlines
There are two buttons that provide redline-deletion options:
 |
Delete Last: To delete the most recent redline item added to the drawing, click Delete Last. If you used the "Select Redline" button to select a redline, the selected item will be deleted. |
 |
Delete All: To delete all existing redlines, click Delete All. This will remove all current redlines. Note that this Delete All process is NOT undoable! |
RETURN to main Redlines help topics page
 ] to switch to a "Select Redline" mode.
In this mode, you can select any of your redlines by clicking on or near an item. Once it has been selected, that redline element will appear in a "highlight" color.
] to switch to a "Select Redline" mode.
In this mode, you can select any of your redlines by clicking on or near an item. Once it has been selected, that redline element will appear in a "highlight" color.
 The URL dialog box appears, as shown here.
The URL dialog box appears, as shown here.